Wi-Fi merupakan kependekan dari Wireless Fidelity, yang memiliki pengertian yaitu sekumpulan standar yang digunakan untuk Jaringan Lokal Nirkabel (Wireless Local Area Networks - WLAN) yang didasari pada spesifikasi IEEE 802.11. Standar terbaru dari spesifikasi 802.11a atau b, seperti 802.16 g, saat ini sedang dalam penyusunan, spesifikasi terbaru tersebut menawarkan banyak peningkatan mulai dari luas cakupan yang lebih jauh hingga kecepatan transfernya.
Awalnya Wi-Fi ditujukan untuk penggunaan perangkat nirkabel dan Jaringan Area Lokal (LAN), namun saat ini lebih banyak digunakan untuk mengakses internet. Hal ini memungkinan seseorang dengan komputer dengan kartu nirkabel (wireless card) atau personal digital assistant (PDA) untuk terhubung dengan internet dengan menggunakan titik akses (atau dikenal dengan hotspot) terdekat.
Wi-Fi dirancang berdasarkan spesifikasi IEEE 802.11. Sekarang ini ada empat variasi dari 802.11, yaitu:
- 802.11a
- 802.11b
- 802.11g
- 802.11n
Spesifikasi b merupakan produk pertama Wi-Fi. Variasi g dan n merupakan salah satu produk yang memiliki penjualan terbanyak pada 2005.
-
Spesifikasi Wi-Fi | Spesifikasi | Kecepatan | Frekuensi
Band | Cocok
dengan |
| 802.11b | 11 Mb/s | ~2.4 GHz | b |
| 802.11a | 54 Mb/s | ~2.4 GHz | a |
| 802.11g | 54 Mb/s | ~2.4 GHz | b, g |
| 802.11n | 100 Mb/s | ~5 GHz | b, g, n |
Di banyak bagian dunia, frekuensi yang digunakan oleh Wi-Fi, pengguna tidak diperlukan untuk mendapatkan ijin dari pengatur lokal (misal, Komisi Komunikasi Federal di A.S.). 802.11a menggunakan frekuensi yang lebih tinggi dan oleh sebab itu daya jangkaunya lebih sempit, lainnya sama.
Versi Wi-Fi yang paling luas dalam pasaran AS sekarang ini (berdasarkan dalam IEEE 802.11b/g) beroperasi pada 2.400 MHz sampai 2.483,50 MHz. Dengan begitu mengijinkan operasi dalam 11 channel (masing-masing 5 MHz), berpusat di frekuensi berikut:
- Channel 1 - 2,412 MHz;
- Channel 2 - 2,417 MHz;
- Channel 3 - 2,422 MHz;
- Channel 4 - 2,427 MHz;
- Channel 5 - 2,432 MHz;
- Channel 6 - 2,437 MHz;
- Channel 7 - 2,442 MHz;
- Channel 8 - 2,447 MHz;
- Channel 9 - 2,452 MHz;
- Channel 10 - 2,457 MHz;
- Channel 11 - 2,462 MHz
Secara teknis operasional, Wi-Fi merupakan salah satu varian teknologi komunikasi dan informasi yang bekerja pada jaringan dan perangkat WLAN (wireless local area network). Dengan kata lain, Wi-Fi adalah sertifikasi merek dagang yang diberikan pabrikan kepada perangkat telekomunikasi (internet) yang bekerja di jaringan WLAN dan sudah memenuhi kualitas kapasitas interoperasi yang dipersyaratkan.
Teknologi internet berbasis Wi-Fi dibuat dan dikembangkan sekelompok insinyur Amerika Serikat yang bekerja pada Institute of Electrical and Electronis Engineers (IEEE) berdasarkan standar teknis perangkat bernomor 802.11b, 802.11a dan 802.16. Perangkat Wi-Fi sebenarnya tidak hanya mampu bekerja di jaringan WLAN, tetapi juga di jaringan Wireless Metropolitan Area Network (WMAN).
Karena perangkat dengan standar teknis 802.11b diperuntukkan bagi perangkat WLAN yang digunakan di frekuensi 2,4 GHz atau yang lazim disebut frekuensi ISM (Industrial, Scientific dan Medical). Sedang untuk perangkat yang berstandar teknis 802.11a dan 802.16 diperuntukkan bagi perangkat WMAN atau juga disebut Wi-Max, yang bekerja di sekitar pita frekuensi 5 GHz.
Tingginya animo masyarakat --khususnya di kalangan komunitas Internet-- menggunakan teknologi Wi-Fi dikarenakan paling tidak dua faktor. Pertama, kemudahan akses. Artinya, para pengguna dalam satu area dapat mengakses Internet secara bersamaan tanpa perlu direpotkan dengan kabel.
Konsekuensinya, pengguna yang ingin melakukan surfing atau browsing berita dan informasi di Internet, cukup membawa PDA (pocket digital assistance) atau laptop berkemampuan Wi-Fi ke tempat dimana terdapat access point atau hotspot.
Menjamurnya hotspot di tempat-tempat tersebut --yang dibangun oleh operator telekomunikasi, penyedia jasa Internet bahkan orang perorangan-- dipicu faktor kedua, yakni karena biaya pembangunannya yang relatif murah atau hanya berkisar 300 dollar Amerika Serikat.
Peningkatan kuantitas pengguna Internet berbasis teknologi Wi-Fi yang semakin menggejala di berbagai belahan dunia, telah mendorong Internet service providers (ISP) membangun hotspot yang di kota-kota besar dunia.
Beberapa pengamat bahkan telah memprediksi pada tahun 2006, akan terdapat hotspot sebanyak 800.000 di negara-negara Eropa, 530.000 di Amerika Serikat dan satu juta di negara-negara Asia.
Keseluruhan jumlah penghasilan yang diperoleh Amerika Serikat dan negara-negara Eropa dari bisnis Internet berbasis teknologi Wi-Fi hingga akhir tahun 2003 diperkirakan berjumlah 5.4 trilliun dollar Amerika, atau meningkat sebesar 33 milyar dollar Amerika dari tahun 2002 (www.analysys.com).
[sunting] Wi-fi Hardware
Hardware wi-fi yang ada di pasaran saat ini ada berupa :
[sunting] Mode Akses Koneksi Wi-fi
Ada 2 mode akses koneksi Wi-fi, yaitu
Mode koneksi ini adalah mode dimana beberapa komputer terhubung secara langsung, atau lebih dikenal dengan istilah Peer-to-Peer. Keuntungannya, lebih murah dan praktis bila yang terkoneksi hanya 2 atau 3 komputer, tanpa harus membeli access point
[sunting] Infrastruktur
Menggunakan Access Point yang berfungsi sebagai pengatur lalu lintas data, sehingga memungkinkan banyak Client dapat saling terhubung melalui jaringan (Network).
[sunting] Sistem Keamanan Wi-fi
Terdapat beberapa jenis pengaturan keamanan jaringan Wi-fi, antara lain:
- WPA Pre-Shared Key
- WPA RADIUS
- WPA2 Pre-Shared Key Mixed
- WPA2 RADIUS Mixed
- RADIUS
- WEP
[sunting] Popularitas Wi-fi
Di Indonesia sendiri, penggunaan Internet berbasis Wi-Fi sudah mulai menggejala di beberapa kota besar. Di Jakarta, misalnya, para maniak Internet yang sedang berselancar sambil menunggu pesawat take off di ruang tunggu bandara, sudah bukan merupakan hal yang asing.
Fenomena yang sama terlihat diberbagai kafe --seperti Kafe Starbucks dan La Moda Cafe di Plaza Indonesia, Coffee Club Senayan, dan Kafe Coffee Bean di Cilandak Town Square-- dimana pengunjung dapat membuka Internet untuk melihat berita politik atau gosip artis terbaru sembari menyeruput cappucino panas.
Dewasa ini, bisnis telepon berbasis VoIP (Voice over Internet Protocol) juga telah menggunakan teknologi Wi-Fi, dimana panggilan telepon diteruskan melalui jaringan WLAN. Aplikasi tersebut dinamai VoWi-FI (Voice over Wi-Fi).
Beberapa waktu lalu, standar teknis hasil kreasi terbaru IEEE telah mampu mendukung pengoperasian layanan video streaming. Bahkan diprediksi, nantinya dapat dibuat kartu (card) berbasis teknologi Wi-Fi yang dapat disisipkan ke dalam peralatan eletronik, mulai dari kamera digital sampai consoles video game (ITU News 8/2003).
Berdasarkan paparan di atas, dapat disimpulkan bahwa bisnis dan kuantitas pengguna teknologi Wi-Fi cenderung meningkat, dan secara ekonomis hal itu berimplikasi positif bagi perekonomian nasional suatu negara, termasuk Indonesia.
Meskipun demikian, pemerintah seyogyanya menyikapi fenomena tersebut secara bijak dan hati-hati. Pasalnya, secara teknologis jalur frekuensi --baik 2,4 GHz maupun 5 GHz-- yang menjadi wadah operasional teknologi Wi-Fi tidak bebas dari keterbatasan (Kompas, 5/2/2004).
Pasalnya, pengguna dalam suatu area baru dapat memanfaatkan sistem Internet nirkabel ini dengan optimal, bila semua perangkat yang dipakai pada area itu menggunakan daya pancar yang seragam dan terbatas.
Apabila prasyarat tersebut tidak diindahkan, dapat dipastikan akan terjadi harmful interference bukan hanya antar perangkat pengguna Internet, tetapi juga dengan perangkat sistem telekomunikasi lainnya.
Bila interferensi tersebut berlanjut --karena penggunanya ingin lebih unggul dari pengguna lainnya, maupun karenanya kurangnya pemahaman terhadap keterbatasan teknologinya-- pada akhirnya akan membuat jalur frekuensi 2,4 GHz dan 5 GHz tidak dapat dimanfaatkan secara optimal.
Keterbatasan lain dari kedua jalur frekuensi nirkabel ini (khususnya 2,4 GHz) ialah karena juga digunakan untuk keperluan ISM (industrial, science and medical).
Konsekuensinya, penggunaan komunikasi radio atau perangkat telekomunikasi lain yang bekerja pada pada pita frekuensi itu harus siap menerima gangguan dari perangkat ISM, sebagaimana tertuang dalam S5.150 dari Radio Regulation.
Dalam rekomendasi ITU-R SM.1056, diinformasikan juga karakteristik perangkat ISM yang pada intinya bertujuan mencegah timbulnya interferensi, baik antar perangkat ISM maupun dengan perangkat telekomunikasi lainnnya.
Rekomendasi yang sama menegaskan bahwa setiap anggota ITU bebas menetapkan persyaratan administrasi dan aturan hukum yang terkait dengan keharusan pembatasan daya.
Menyadari keterbatasan dan dampak yang mungkin timbul dari penggunaan kedua jalur frekuensi nirkabel tersebut, berbagai negara lalu menetapkan regulasi yang membatasi daya pancar perangkat yang digunakan.



 right
right















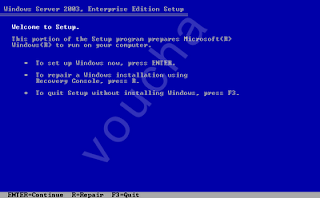





















 Router adalah peningkatan kemampuan dari bridge. Router mampu menunjukkan rute/jalur (route) dan memfilter informasi pada jaringan yang berbeda. Beberapa router mampu secara otomatis mendeteksi masalah dan mengalihkan jalur informasi dari area yang bermasalah.
Router adalah peningkatan kemampuan dari bridge. Router mampu menunjukkan rute/jalur (route) dan memfilter informasi pada jaringan yang berbeda. Beberapa router mampu secara otomatis mendeteksi masalah dan mengalihkan jalur informasi dari area yang bermasalah. Switch ATM menyediakan transfer data berkecepatan tinggi antara LAN dan WAN.
Switch ATM menyediakan transfer data berkecepatan tinggi antara LAN dan WAN. Modem mengkonversi sinyal digital dan analog. Pada pengirim, modem mengkonversi sinyal digital ke dalam bentuk yang sesuai dengan teknologi transmisi untuk dilewatkan melalui fasilitas komunikas analog atau jaringan telepon (public telephone line). Di sisi penerima, modem mengkonversi sinyal ke format digital kembali.
Modem mengkonversi sinyal digital dan analog. Pada pengirim, modem mengkonversi sinyal digital ke dalam bentuk yang sesuai dengan teknologi transmisi untuk dilewatkan melalui fasilitas komunikas analog atau jaringan telepon (public telephone line). Di sisi penerima, modem mengkonversi sinyal ke format digital kembali. Sebuah Multiplexer mentransmisikan gabungan beberapa sinyal melalui sebuah sirkit (circuit). Multiplexer dapat mentransfer beberapa data secara simultan (terus-menerus), seperti video, sound, text, dan lain-lain.
Sebuah Multiplexer mentransmisikan gabungan beberapa sinyal melalui sebuah sirkit (circuit). Multiplexer dapat mentransfer beberapa data secara simultan (terus-menerus), seperti video, sound, text, dan lain-lain.







